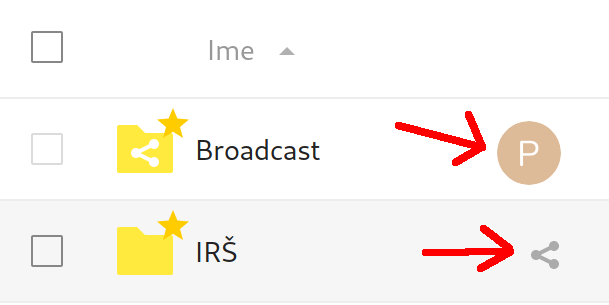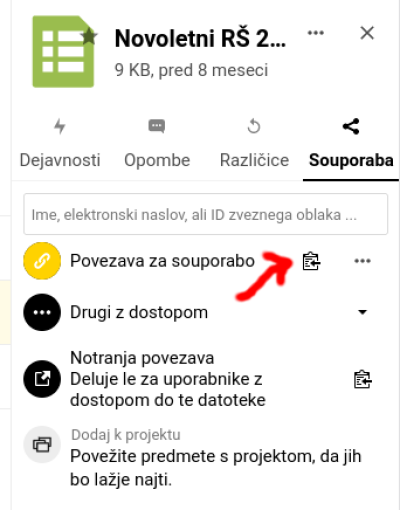Kazalo
RŠ Megla
RŠ Megla je platforma za sodelovanje preko interneta, ki jo gostujemo jo na lastni strežniški infrastrukturi (prostoprogramski nextcloud). V jedru omogoča souporabo podatkov med radijskimi sodelavci, temeljno funkcionalnost pa razširjajo aplikacije znotraj nje.
Datoteke
Prvi/osnovni pregled je nad datotekami in direktoriji. Nekatere izmed njih so deljene med vse sodelavce (Produkcija, razna navodila, …), dodajamo pa lahko tudi svoje. Naložene vsebine vidi vsak uporabnik sam, dokler jih ne deli z drugimi. Lahko jih tudi poljubno strukturiramo (če recimo folder Produkcija ali kos navodil premakneš kam drugam, to velja samo zate.
Novi uporabniki pozor: Nekatere vsebine novi računom niso takoj vidne; potrebno je na plošči na levi strani navigirat na Souporaba > Mesta souporabe na čakanju in tam souporabo potrditi.
V posameznem direktoriju lahko kaj napišemo; v okvirček nad seznamom datotek/direktorijev, ki jih vsebuje. Zapis je mogoče tudi oblikovati; navodila so v razdelku „Urejanje besedil“ (urejevalnik Text).
Souporaba vsebin
Deljenje vsebin z drugimi sodelavci je omogočeno z gumbkom desno od imena (share ikona oz. črka v krogcu, če je vsebina že bila deljena.
Po kliku se na desni strani odpre plošča, v kateri lahko iščemo po imenu sodelavce oz. skupine, s katerimi bi vsebino delili. Po deljenju s klikom na tropičje lahko natančneje specificiramo, kako bi delili (lahko ureja? lahko deli dalje? …).
Skupine sodelavcev, s katerimi lahko delimo vsebine:
- Temp: vsi sodelavci
- Admini: IT Administratorji
- APR
- EPS: marketing
- Finance
- Glasbena: glasbena redakcija
- IRS: IRŠ; vsi člani IT
- Kultura: RKHV
- Lektorji
- Projekti: projektna pisarna
- RTVS: RTVŠ
- Sindikat: SRŠ
- SSRS: strokovni svet RŠ
- SZN: služba za napovedovanje; špikerji
- TTRS: tehnični tonska služba; tehniki
- Univerza: univerzitetna redakcija
- Uredništvo
- Znanstvena: znanstvena redakcija
Prenos lastništva datotek
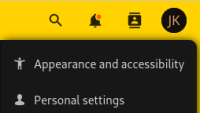 Za menjavo lastništva datoteke gremo na osebne nastavitve.
Za menjavo lastništva datoteke gremo na osebne nastavitve.
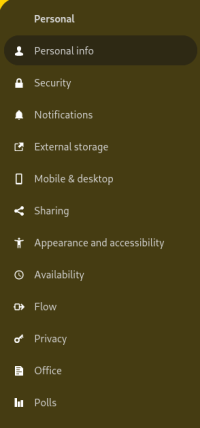 Tam izberemo deljenje.
Tam izberemo deljenje.
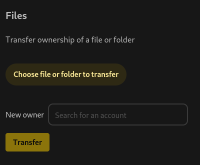 Nato izpolnimo formular za prenos lastništva.
Nato izpolnimo formular za prenos lastništva.
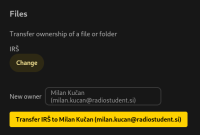 In kliknemo generiran link.
In kliknemo generiran link.
Novi lastnik mora nato sprejeti lastništvo in postopek je končan.
Souporaba
Povezava za souporabo
Poleg dega je na voljo Povezava za souporabo; s tem ustvarimo link, ki naredi vsebino dostopno tudi ljudem, ki nimajo RŠ računov za dostop do megle, dostop preko linka pa lahko ob primernem specificiranju (tropičje…) omogoča tudi urejanje.
POZOR: Če želimo sodelavki deliti direkten link do folderja ali fajla, je potrebno kliknit gumb poleg Notranja povezava. Direkten link iz naslovne vrstice ne deluje.
Urejanje besedil
Vgrajena sta dva urejevalnika besedil; Collabora Online in Text. Oba omogočata sprotno urejanje dokumentov.
- Text: ta preprost in zelo uporaben urejevalnik se odpre, če odpiramo (ali ustvarimo) datoteko s končnico
.md. Z znakom # označimo naslov (## manjši naslov, ### še manjši …), sicer pa so krajša navodilca tukaj. - Collabora Online: ta urejevalnik, podoben Libreoffice ali Word pa odpira in ureja .odt ter .docx datoteke. Uporaba je podobna omenjenim programom. Komur je google docs domač, bo se znašel v njem.
Številčenje strani
Številčenje strani vklopimo podobno kot pri LibreOffice urejevalnikih:
- V zgornji vrstici urejevalnika kliknemo „Vstavi“
- V pasici zgoraj kliknemo gumb „Noga“
- Kliknemo gumb „Polje“ takoj levo od „Noga“
- V prvem stolpcu izberemo „Stran“ in potrdimo z „Vstavi“
Kopiranje teksta iz collabora online
Kaže, da ima nov urejevalnik neke varnostne mehanizme pri kopiranju teksta:
- Najprej izbereš besedilo za kopirat („vse“ lahko s ctrl+A), nato klikneš z desnim gumbom na miški in izbereš „kopiraj“
- Kopiranje je potrebno dvakrat potrditi; s klikom na „Začni prenos s strežnika“ in nato „Potrjujem kopiranje na odložišče“
- Zatem lahko prilepiš tekst kamorkoli (Ctrl+V ali desni klik + prilepi)
Naslovna vrstica
Vsebuje seznam aplikacij in nekaj drugih gumbov:
Iskanje
V naslovni vrstici se skriva iskalnik (ikona lupice, povečevalnega stekla), ki je uporabna na praktično vseh pregledih (lahko iščemo recimo v posameznem direktoriju).
Nastavitve (skrajno desno)
Razišči sam(a). Če kaj uporabnega najdeš, pa kar dopiši sem :)
Stiki
Seznam sodelavcev s pripadajočimi emaili. Lahko tudi iščemo.
Obvestila
Ikonica zvončka; tukaj vidimo če kakšna stvar, s katero se je kaj zgodilo, zahteva našo pozornost.
Aplikacije
Temeljne funkcionalnosti megle so razširljive z aplikacijami.
Fotografije
Prijetnejše brskanje po vseh fotografijah, do katerih lahko dostopamo.
Dejavnosti
Kdo kaj počne s stvarmi, do katerih imamo dostop?
Talk
Za klepet s sodelavci znotraj megle; glavna online komunikacijska platforma je sicer matrix chat. Ta aplikacija omogoča tudi komunikacijo na posameznem fajlu.
Koledar
Koledarji; uporablja se podobno kot recimo google koledar. Omogoča ponovitve, barve dogodkov. Zelo uporabna je možnost souporabe koledarjev s sodelavci.
Dostop s telefonom
Tudi s telefonom lahko do megle dostopamo z brskalnikom (chrome, firefox, …).
Sicer pa je dostop mogoč tudi z nextcloud aplikacijo:
Ko aplikacijo odpreš, se pojavi vodič za povezavo na strežnik. Po kliku na “Login” vpišeš naslov RŠ megle: https://megla.radiostudent.si. Vpis potrdiš s klikom na “Log in”, nakar je potrebno vpisat uporabniško ime (<imep>) ter dodeljeno geslo. Nato pa “Odobri dostop”. Tako je mogoč dostop do Megla fajlov preko telefona.
Obstajajo tudi druge aplikacije za integriranje dodatnih funkcionalnost, najdeš jih, če iščeš „nextcloud“.
Sinhronizacija koledarjev in kontaktov
Koledarje in kontakte imamo lahko direktno sinhronizirane s pomočjo aplikacije davx5. Na Google Play trgovini je plačljiva, zastonj pa jo najdemo na F-Droid katalogu prostoprogramskih aplikacij.
Postopek za povezavo
V aplikaciji davx5 kliknemo + za dodajanje novega uporabniškega računa. Izberemo opcijo „Login with URL and user name“. Nato vnesemo v base URL naslov iz prejšnjega odstavka; https://megla.radiostudent.si/remote.php. V druga dva okvirčka vpišemo uporabniško ime (vzorec imep) ter svoje geslo. Contact group method pustimo takšen kot je.
Avtor(ji)
To stran so spreminjali: